If your Chromebook uses the Chrome Web Store, you can also install the Office mobile apps through the Google Play Store. Notes: To find out which Chromebooks support the Office mobile apps from the Google Play Store, see Chrome OS Systems Supporting Android App. Jan 21, 2020.
Many Chromebooks, including all Chromebooks since 2019, canrun Android apps. This makes them attractive choices for workingwith App Inventor because you can use a single device both forcreating apps in the browser and for running finished app as Androidapplications. See the link below in Resources for alist of Chromebooks that can run Android apps (as of 2019).
*NB: For school IT administrators: Some schools choose to disablethe ability to run Android apps on their managed Chromebooks, whichmakes them unusable for App Inventor. See the link underResources on how to control this feature for yourmanaged Chromebooks and how to manage deployments of apps across yourorganization.
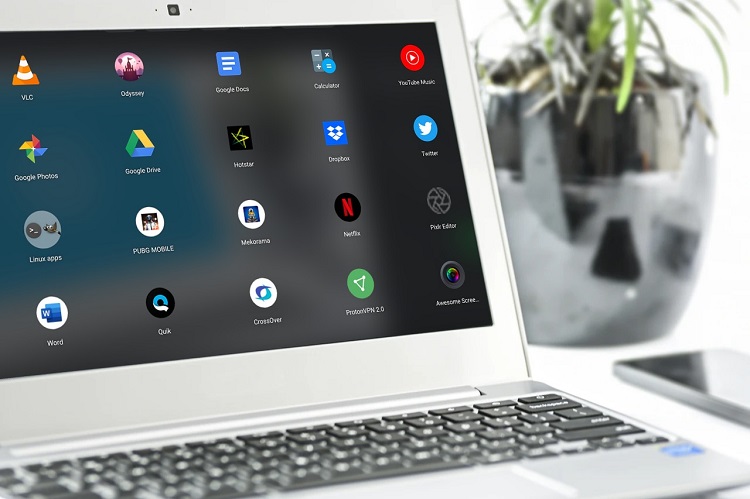
Initial Setup Instructions
Step 1. If you are unboxing a new Chromebook, you should usethe 'settings' app and go to the 'About Chrome OS' item (usually thelast item on the left-hand side of the window). There it will tell youthe version of Chrome OS running on the Chromebook along with a 'Checkfor Updates' button. Click the button. It will either tell you thatyour Chromebook is up to date or it will start the update process. Itis possible that you may have to update multiple times. Once yourChromebook takes the update, again 'Check for Updates' until yourChromebook says that it is up-to-date.1.
Step 2. Turn on the Google Play Store setting to enable the use of Androidapps. To do this, search under settings for Play Store and youshould see the option to turn on the store. as shown below. If you donot see Google Play store under the settings list, make sure you arerunning the latest version of Chrome OS. If your Chromebook is managedby a school or business, you may need to discuss with your ITadministrator about enabling this feature if it has been disabled. Ifyou are still unable to install Android apps from the Play Store, yourChromebook is unable to run apps and is not usable with App Inventor.
You may have already set up Play Store access when you first startedyour Chromebook. In this case, you will only see an arrow indicatingadditional settings. If so, jump to step 4.
Step 3. Accept Google Play Store conditions and set up Google Play
Step 4. Next, launch the Play Store app to access the Google Play Store.
Step 5. Once you have opened the Play Store, use the searchfeature to find the MIT AI2 Companion, similar to how you would findan app on a phone or tablet.
Important: If you are doing this setup during the beta testing period,the app in the Play store should be titled MIT AI2 Companion(Internal Beta). If it does not say Internal Beta, then you are probablyeither not enrolled in the internal beta testing group, or you arelooking at the wrong version of the Companion.
Once you join the Beta program you will receive the beta version onall of your devices. The Beta version works correctly with theApp Inventor production service as well as with the AI2-test.
Step 6. Click the Install button to install the Companion app.To open the MIT AI2 Companion, click on its icon in theChromeOS menu. You can also pin this icon to the task bar for fastaccess in the future.
Chromebook Install Appimage
Creating apps
To create apps, use your browser to browse to the App Inventor service atai2.appinventor.mit.edu (_during the testing period, useai2-test.appinventor.mit.edu). Go to My Projects and start create newproject in the designer and the blocks editor just as with otherversions of App Inventor.
Next, go under the Connect menu at the top of the screen and chooseChromebook from the dropdown menu. The Companion should open,connected to your new app. You might want to rearrange the browser andCompanion widows to appear side-by-side as shown below, to make itconvenient to continue developing the app in the browser andinteracting with it in the Companion window.
The Chromebook entry in the Connect dropdown appears only if you areusing a Chromebook.
Building apps
Just as with other versions of App Inventor, you can package your appto produce an APK file that can run on a phone or tablet ordistributed through Google Play or other sites.
Open the Build dropdown menu at the top of the browser screen. Youcan choose to display a QR code that can be used by a smartphone ortablet to install the app. Or you can create an apk file and save iton the Chromebook.
Installing apps
Chromebook Install Apps On Family Link
As explained above, you can use Chromebooks to build App Inventor appsand install these app on other devices or publish them to the PlayStore. You can also download and install apps from the Play Store tothe Chromebook.
Download Apps Chromebook
** Limitation:** Currently, the Play Store is the only source from which you candownload and install apps on the Chromebook. It is possible to get around this limitation, but theprocess is complicated and too awkward for school configurations. For information, search on theWeb for 'sideloading apps on Chromebooks.'
hAPPy Inventing!
